Session 1 : How to start preparing Home Plan
SESSION 1 : Have you started drawing?
First of all, prepare the screen. Only few steps and then you may start the drawing.
A little Introduction to AutoCAD Screen and necessary toolbars for preparing a 2D home plan :
Hello friends. This is the standard AutoCAD application software platform. It contains various toolbars.
Commonly used tool bars while preparing a home plan are
shown in the following screen.
I have shown only those tool bars in this screen which are necessary while preparing home plan. There are other tool bars also, which will be used later-on.
If you are a beginer, you may not get particularly these tool bars on your screen when you open AutoCAD.
Getting these tool bars is a process that i'll explain when you'll get acostomed to this software. First i'll help you to prepare your drawing using command area only (even if you are a beginer).
Here, first you’ll come to know, how to prepare a home
plan.
Now, lets start preparing the Home-plan.
Open an AutoCAD page. You'll see (in the black screen) grid lines. These lines are not needed now. We may hide them.
Press "F7" and the grid lines are hidden now.
You are seeing the command portion at the bottom of screen.
1st command "Limits"
It'll ask you "Specify lower left corner" and it shows "<0.0000, 0.0000>
Press "Enter"
Now "Specify upper right corner"
Here you type "999999,999999" (you may change this parameter as per requirement of your drawing size)
[Note: please do not type " " at the command area. I am using this quotes, to identify that things written inside these " " are commands. " " is not a part of the command.]
Now you have prepared a paper of a particular size.
Next command is "Unit"
This screen apears. (Change the options as described below)
Length Type : Decimal (it measures in Milimeters) (if it in other type, please change it to decimal by clicking over this pull-down buttion)
Length Precision : make it "0" only (i.e. no decimal places)
Angle Type : Decimal Degree
Angle Precision : "0" only
Now, the screen changes as shown below :
Next command "DIMSTYLE"
At left half of the screen, you can find "Standard". Now, at right half of the screen, you see"Modify" button. Click over that.
Modify screen 1 : Dimension Line
Modify screen 2 : Dimension Symbols & Arrows
Modify screen 3 : Dimension Text
Modify screen 4 : Dimension Primary Unit
(While drawing, i'll explain the use of these Dimension edit options, as per requirement)
Let us start a small home plan.
Next command "Line" (you may simply type "L" at command area and press Enter)
It is asking you at the command area "Specify first point"
Click at any random place at the Black drawing area. Now move your Mouse slowly around the point. You'll find that a line is getting drawn starting from that random point and if you click at any other random point over the black screen, you'll get a random line drawn.
But since we are here to prepare a home plan, please follow the following instructions.
Press "F8" button. Now, either horizontal or vertical lines can only be drawn on the black screen.
Once again ...........
command "Line" (you may simply type "L" at command area and press Enter)
It is asking "Specify first point" : Click at any random point
Move your mouse pointer towards right side of the random point.
Type "3500" (i.e. 3500 milimeter) and press "Enter" button.
a small line will appear on the screen which is not that easily visible. Take your mouse pointer over the line, scroll (to zoom in) and you can see the line properly.
Presently the "Line" comman is still running. Press "Enter" Button and the command closes.
Next command "Offset" (you may simply type "O" at command area and press Enter)
type "4000" and press "Enter" button. (the crusher turns from a "+" sign to a small square)
now take that square and click over the line and click at upper side of that line.
command "Line" (you may simply type "L" at command area and press Enter)
(press "F3" button : this is for Osnap On/Off i.e. Object snap)
Now move your mouse crusher near to any end of the bottom line and you'll find a small glowing square near the line end point. click over the end point and your "Line" command starts again.
Joint the two lines by clicking at the upper line end point.
This is what might be appearing on your screen.
Now we'll joint the other two ends by taking "Line" command again.
Click at bottom line free end, and click at the free end of the upper line. You'll get a rectangle.
We got inner line of a room. Now we'll prepare the wall thickness by using "Offset" command.
Next command "Offset" (you may simply type "O" at command area and press Enter)
Type "230" (i.e. 230mm) and press "Enter"
Click over the Left vertical line and click at left side of that perticular vertical line.
Without pressing any Button on your keyboard, click over the bottom horizontal line and click at bottom side of that horizontal line.
The view you'll have on your screen is as shown :
You can see that we have got two walls, one at left side of the room and one at bottom side.
Now we'll join the outer lines of the walls with the use of "Fillet" comman.
Next command "Fillet" (you may simply type "F" at command area and press Enter)
click the two outer lines one after another (just near the lower left corner of the room).
You can see, the outer line is joined now.
Next command "Offset" (you may simply type "O" at command area and press Enter)
Type "115" (i.e. 115mm) and press "Enter"
Click over the the right vertical line and click at right side of that particular line. Similarly (without pressing any button of your keyboard) click the top horizontal line and then click at top side of that particular horizontal line.
Your screen appears as :
Next command "Offset" (you may simply type "O" at command area and press Enter)
Type "1500" (i.e. 1500mm) and press "Enter"
Click on the right-most vertical line and click at right side of that particular line.
Next command "Offset" (you may simply type "O" at command area and press Enter)
Type "115" (i.e. 115mm) and press "Enter"
Click at the new right most vertical line and click at right side of that particular vertical line.
Your screen appears to be like :
The bigger rectangle is the Bed Room and the right side portion is going to be the Toilet attached to it. Lets get going with it.
Next command "Line" (you may simply type "L" at command area and press Enter)
Join the bottom two ends of the toilet inner walls.
Next command "Offset" (you may simply type "O" at command area and press Enter)
Type "2500" (i.e. 2500mm) and press "Enter"
Click at the new horizontal line (i.e. the bottom inner horizontal line of the toilet) and click at top area of that particular line.
again
Next command "Offset" (you may simply type "O" at command area and press Enter)
Type "115" (i.e. 115mm) and press "Enter"
Click the top horizontal line of Toilet and click anywhere above that particular line.
Your screen appears to be like :
I think ☺ now you can imagine a bedroom with a attached toilet.
If not, then a few steps left and you can also see it like a bed room with a attached toilet.
Ok then.
Next command "Extend" (you may simply type "Ex" at command area and press Enter+Enter i.e. "Enter" 2 times repeatedly)
Click at left ends of top lines of Toilet. i.e. (as shown inside red circle in the next picture)
and the next view is
Can you find the difference before "Extend" command and after "Extend" command ???
Next command "Offset" (you may simply type "O" at command area and press Enter)
Type "750" (i.e. 750mm) and press "Enter"
Click at top inner wall line and click at any place inside the Toilet area.
Your screen appears to be like :
Next command "Trim" (you may simply type "tr" at command area and press Enter+Enter i.e. "Enter" 2 times repeatedly)
Now, I'll show you some places where you'll have to click. (shown in dark line in a Zoon-in view)
After clicking at those dark lines, you'll find you screen to be like :
Now the toilet has a door opening, which opens inside the bed room.
Similarly we'll prepare a door for the bed room also.
Next command "Offset" (you may simply type "O" at command area and press Enter)
Type "1000" (i.e. 1000mm) and press "Enter"
Click at the top horrizontal-inner wall line of bed room and click inside the bedroom area. What you'll get is like :
Next command "Extend" (you may simply type "Ex" at command area and press Enter+Enter i.e. "Enter" 2 times repeatedly)
Click at the point as shown (inside circle) in the following pic..
Next command "Trim" (you may simply type "tr" at command area and press Enter+Enter i.e. "Enter" 2 times repeatedly)
Now, I'll show you some places where you'll have to click. (shown in dark line) (Click exactly at those places only where i am showing in the pictures, and you'll find your drawing getting done)
After trimming, you'll find a door to the bed room also. See in the following pic.
Now you can see, a bedroom and an attached toilet to it.
Lets continue with rest parts of the home plan.
Plz draw a horizontal line with the help of "Line command" (make sure Ortho is "ON") and a vertical line at right side end of the new horizontal line and with the help of "OFFSET" command, offset the new vertical line. (Plz follow the procedure)
Next command "Line" (you may simply type "L" at command area and press Enter)
Draw the new horizontal line (as shown in the drawing) and by continuing the command draw the right-most vertical line (of length 4000mm).
Next command "Offset" (you may simply type "O" at command area and press Enter)
Type "230" (i.e. 230mm) and press "Enter"
Click at the new right-most vertical line and click towards right side area of that particular line.
Now join the bottom-most horizontal line and right-most vertical line by following the next procedure.
Next command "Fillet" (you may simply type "F" at command area and press Enter)
Now click at the bottom-most horizontal line and next click at the right-most vertical line. The result is as in the following figure.
Similarly we may continue drawing the Plan as per our requirement.
This Session is to help you know the basic of drawing a home plan in a easiest way.
In the Next Session, we'll draw a Plan having Columns, Room names, all dimensions etc.



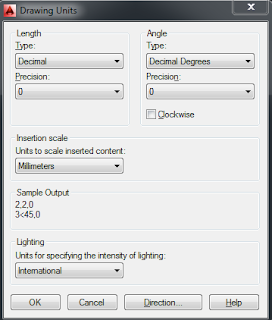
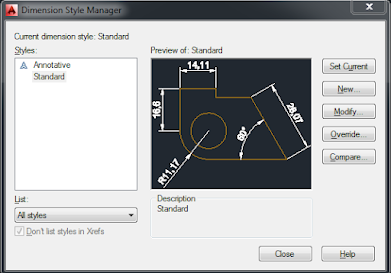



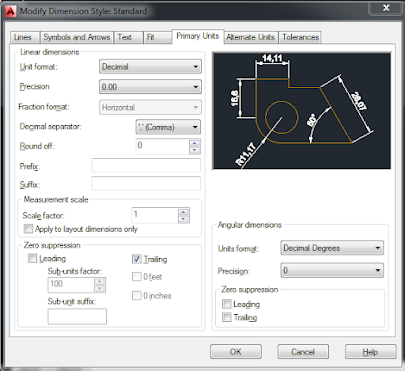

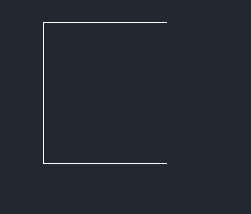
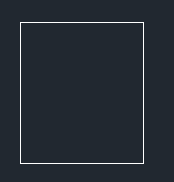


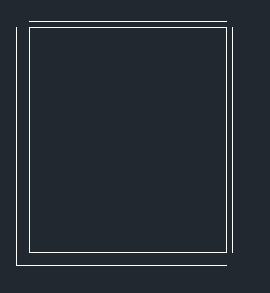












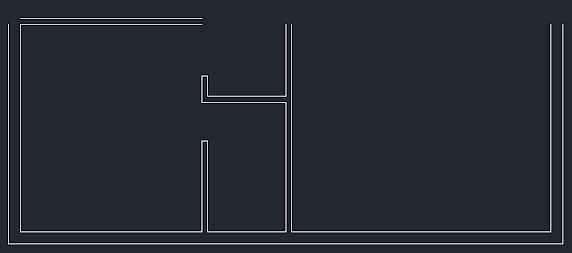
Very nice
ReplyDelete